RED DE PC:Una red de computadoras es una interconexión de computadoras para compartir información, recursos y servicios. Esta interconexión puede ser a través de un enlace físico (alambrado) o inalámbrico.Algunos expertos creen que una verdadera red de computadoras comienza cuando son tres o más los dispositivos y/o computadoras conectadas.
RED LAN :Una red LAN es un sistema de transmisión de datos, que facilita el compartir los recursos informáticos en un área geográfica relativamente pequeña
RED WAN :Wide Area Network - Red de Área Extensa). WAN es una red de computadoras de gran tamaño, generalmente dispersa en un área metropolitana, a lo largo de un país o incluso a nivel planetario.Este tipo de red contrasta con las PAN (personal area networks), las LAN (local area networks), las CAN (campus area networks) o las MAN (metropolitan area networks), que generalmente están limitadas a un cuarto, un edificio, un campus o un área metropolitana específica respectivamenteUna Red de Área Amplia (Wide Area Network o WAN, del inglés), es un tipo de red de computadoras capaz de cubrir distancias desde unos 100 hasta unos 1000 km, dando el servicio a un país o un continente.

RED MAN : ES UN SISTEMAQUE GENERALMENTE ESTA LIMITADO AUN CUARTO ,IN EDIFICIO,IN CAMPUS O UN AREA METROPOLITANA .
GRUPO DE TRABAJO DE PC :es un conjunto de especificaciones para la integración de tarjetas inteligentes en ordenadores personales. En particular se define un API de programación que permite a los desarrolladores trabajar de forma uniforme con lectores de tarjetas de distintos fabricantes (que cumplan con la especificación).El API de PC/SC está incorporada en sistemas Microsoft Windows 200x/XP y disponible también Microsoft Windows NT/9x. También hay una implementación libre (de código abierto) llamada PC/SC Lite (proyecto MUSCLE) para sistemas operativos GNU Linux
ADAPTADOR DE RED:Es el dispositivo que, instalado en una ranura de expansión de la placa madre, conecta físicamente el ordenador con la red.
TOPOLOGIA DE RED
BUS :Topología de red en la que todas las estaciones están conectadas a un único canal de comunicaciones por medio de unidades interfaz y derivadores. Las estaciones utilizan este canal para comunicarse con el resto. Es la más sencilla por el momento.Red en topología de busLa topología de bus tiene todos sus nodos conectados directamente a un enlace y no tiene ninguna otra conexión entre nodos. Físicamente cada host está conectado a un cable común, por lo que se pueden comunicar directamente, aunque la ruptura del cable hace que los hosts queden desconectados.
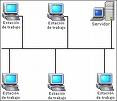
ESTRELLA:es una red en la cual las estaciones están conectadas directamente a un punto central y todas las comunicaciones se han de hacer necesariamente a través de este.

TIPO DE CABLEADO
PAR TRENZADO:El trenzado se hace para reducir la diafonia, es decir, la interferencia que se produce por se¤ales cercanas, sirve para transmitir tanto se¤ales analogicas como digitales, independientemente

COAXIL :esta compuesto por un par de conductores de cobre o aluminio dispuestos de forma concentrica. Podemos distinguir tres partes: malla, nucleo y dielectricoel tipo de datos a transmitir.


























